Utilização no Local do Evento
Esta seção contém informações importantes sobre a utilização do sistema EventMaster para credenciamento e emissão de crachás no local do evento.
Número de Crachá x Código de Inscrição
Todo participante do evento é identificado por um número de 7 dígitos, chamado Código de Inscrição. Esse número o participante recebe durante a inscrição e permanece inalterável ao longo de todo o evento.
Porém no momento da impressão da etiqueta de crachá é gerado um outro número, chamado Número de Crachá. Diferentemente do código de inscrição, este número pode mudar. A cada vez que o crachá do participante for impresso, um novo número será gerado, e o anterior ficará invalidado pelo sistema.
Isso é assim para evitar um tipo de fraude no qual várias pessoas alegam ter perdido o crachá para receberem um novo, conseguindo assim ter seu acesso ao evento. Desta forma. Ou também pode acontecer que alguém realmente perca seu crachá, e ao receber um novo o anterior ficará invalidado para se alguém o encontrar não o possa utilizar.
O EventMaster internamente mantém uma ligação entre o participante e todos os crachás que ele recebeu, o que permite que na hora de computar a presença de um participante seja possível identificar ele mesmo se mudou seu crachá em algum momento.
Necessidades de Software e Hardware
Os computadores utilizados no evento não precisam atender nenhum requisito especial quanto a velocidade de processador, memória ou sistema operacional. Têm que contar com conexão de rede e serem capazes de rodar o browser Mozilla Firefox numa resolução de tela de pelo menos 800x600 pixels.
O EventMaster pode funcionar com diversos browsers, porém recomendamos o Mozilla Firefox ou Google Chrome para a utilização no local do evento, especialmente no Credenciamento. Desaconselhamos o uso do Internet Explorer/Edge, exceto em casos muito específicos.
Para a impressão de etiquetas para crachás, é necessária a utilização de uma impressora de etiquetas (também chamada de impressora térmica ou impressora de código de barras). Esse equipamento pode ser comprado ou alugado de empresas especializadas. Uma impressora pode ser compartilhada por vários computadores, por exemplo uma impressora a cada dois computadores. Recomendamos alugar os computadores e as impressoras do mesmo fornecedor e se assegurar de que ele entregará tudo conectado e configurado, além de disponibilizar uma pessoa no local para resolver qualquer eventual problema de funcionamento. Este equipamento só é necessário no caso em que se deseje imprimir as etiquetas uma a uma, no exato momento do credenciamento. Uma outra opção é imprimir as etiquetas antecipadamente, em lote, em cujo caso pode ser utilizada uma impressora normal a laser ou jato de tinta (recomendamos laser para uma ótima leitura posterior do código de barras) e uma prancha de etiquetas autoadesivas. A opção para isso se encontra no menu Participante > Crachá > Impressão em Lote.
É necessário contar com uma conexão a Internet confiável e rápida. Se o evento se realiza num hotel, evite utilizar a rede do hotel para operar o EventMaster no credenciamento; você estará compartilhando a conexão à Internet com os hóspedes do hotel, podendo sofrer variações de velocidade de acordo com a utilização que eles façam, o que pode prejudicar o andamento das filas. Prefira utilizar uma rede independente, contratando uma conexão própria para o evento.
Configurações de Impressão
Nos computadores que vão realizar impressão (utilizados no credenciamento) é necessário zerar todas as margens de impressão, cabeçalho e rodapé do browser.
No Mozilla Firefox, acesse o menu Arquivo > Configurar página.
Configure conforme mostrado abaixo:
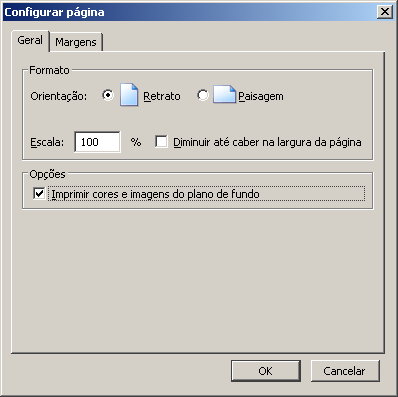

Finalmente, clique em OK para confirmar.
Impressão "Silenciosa"
Todos os navegadores ao imprimir mostram o diálogo de impressão do sistema operacional, onde é possível selecionar uma impressora e as configurações de impressão, como tamanho de papel, modo rascunho, etc. Isto é assim porque isso garante que nenhuma página web tentará utilizar a impressora sem que o usuário do computador autorize isso. Porém, no caso específico do credenciamento, onde serão feitas muitas impressões em sequência, a constante aparição desse quadro, no qual é necessário clicar em "OK" ou Enter para poder ir em frente, pode acabar atrapalhando o trabalho, e ainda pode acontecer que por engano o operador desconfigure a impressora. É desejável que o diálogo de impressão não apareça nesses casos e que a impressão aconteça da forma mais direta e rápida possível. Os principais navegadores permitem que o diálogo seja desativado através de um procedimento específico:
Mozilla Firefox
- Abra uma aba no firefox e digite:
about:config - Clique com o botão direito e vá em Nova preferência > Boolean.
- Cole este código:
print.always_print_silent - Na tela seguinte selecione True.
Feitos estes passos, toda vez que você receber uma impressão ela será enviada diretamente para a impressora. Aí surge outro problema: o Mozilla Firefox mantém como padrão a última impressora que você utilizou nele. Para que ele sempre utilize a impressora que é padrão do seu computador:
- Na aba do
about:configprocure a opção:print.save_print_settings - Dê dois cliques com o botão esquerdo do mouse para que altere seu valor para False. A linha selecionada ficará em negrito.
Agora você não vai mais ver a janela de confirmação de impressão e o Mozilla Firefox sempre irá utilizar a impressora que está definida como padrão no seu computador. Se você alterar a impressora padrão não será necessário reiniciar o navegador para utiliza-lá.
Google Chrome
- Localize o ícone do Chrome na área de trabalho. Se não tiver ele, localize-o dentro do menu Iniciar e o arraste até a área de trabalho.
- Clique com o botão direito do mouse no ícone do Chrome na área de trabalho e depois em Propriedades. Será mostrado o diálogo de edição das propriedades do ícone.
- Entre no campo onde está o comando a ser executado, e no final do comando adicione um espaço seguido de
--kiosk --kiosk-printing - Confirme a alteração fechando o diálogo com OK. Faça logout da sua conta de Windows e entre novamente nela.
Antes do início do Evento
Pelo menos um dia antes do início do evento, verifique que conta com tudo o necessário:
Browser Mozilla Firefox instalado em todos os computadores do credenciamento, e configurado como browser padrão.
Impressoras de códigos de barras corretamente conectadas, com os drivers instalados em todos os computadores que irão utilizá-las.
Conexão a Internet funcionando corretamente.
Teste tudo no dia anterior ao início do evento, principalmente a impressão das etiquetas para crachás. Devido a variações entre marcas e modelos de impressoras, freqüentemente é necessário ajustar as margens de impressão, tamanho de papel e demais parâmetros. Também treine os operadores no uso do sistema e realize uma simulação de inscrição para verificar que tudo esteja funcionando conforme esperado.
Não entregue aos operadores do credenciamento a sua senha de administrador. Crie uma conta de usuário que tenha apenas acesso ao menu Evento > Credenciamento, com uma senha fácil de lembrar, e instrua eles a utilizarem essa senha. Após a finalização do evento, desabilite essa conta para manter o sistema seguro.
Operação do Credenciamento
Acesse o EventMaster com a senha de operador de credenciamento.
Acesse o menu Evento > Credenciamento.
Na tela de Credenciamento, utilize o botão Localizar para procurar um participante pelo nome, código de inscrição ou número de boleto bancário (caso seu evento estejautilizando). Clique no nome de um participante na lista de resultados para visualizar/editar ele.
No caso do cadastramento de um novo participante, clique no botão Novo.
Após o cadastramento ou alteração de dados de um participante, clique Salvar.
Para imprimir a etiqueta de crachá do participante atualmente em edição, clique no botão Crachá. O sistema só permite que a etiqueta de crachá seja impressa uma única vez, como uma forma de proteção contra fraudes. Se precisar imprimir novamente a etiqueta por um motivo justificado, desmarque a caixa Crachá Entregue.
A etiqueta padrão do crachá do participante contém um código numérico, o Código de Crachá. Este é um código gerado no ato da impressão da etiqueta, e diferente do Código de Inscrição do Participante. Internamente, o EventMaster mantém uma ligação entre ambos, de forma que o sistema pode saber a qual participante pertence um determinado Código de Crachá.
Se o Participante perder o crachá e precisar de uma segunda via, no ato da impressão dela o sistema gera um novo Código de Crachá e invalida o antigo. Desta forma, se uma outra pessoa tentar utilizar o crachá antigo para acessar o evento, não terá sucesso.
Controle de Acesso
O controle de acesso tem duas utilidades:
- Verificar que os participantes estejam autorizados a acessar o evento ou alguma atividade dele.
- Registrar a presença no evento ou atividade para que depois sejam emitidos os certificados daqueles que atingiram o mínimo exigido.
Para realizar o controle de acesso, é necessário capturar a informação existente nas fichas de inscrição ou crachás dos participantes que passam por ele, para que o sistema os identifique e possa verificar a autorização. Essa captura pode ser realizada de três formas:
- Manualmente, digitando o número de crachá no campo destinado a ele na tela.
- Com um leitor de código de barras USB, que captura o código de barras impresso na etiqueta do crachá.
- Com a câmera de um dispositivo móvel, que captura o Código QR impresso na etiqueta do crachá.
A tela de Controle de Acesso autorizará o participante se todas as condições abaixo se cumprirem para ele:
- Todos os pagamentos dele têm que estar no status Completo (pode ter algum em Cancelado).
- Se o controle é referente a uma atividade em particular, o participante tem que estar inscrito na atividade.
- Se na Categoria do Participante foi cadastrada alguma documentação requerida, o Status de Documentação do participante tem que ser Completo.
Como utilizar
- Acesse a área administrativa do EventMaster no seu dispositivo móvel. Faça seu login com seu e-mail e senha.
- Selecione o evento onde deseja fazer o controle de acesso.
- Acesse o menu Evento > Acesso.
- Selecione a atividade a controlar e o sentido (entrada ou saída), e clique em Iniciar.
- A tela de controle de acesso será aberta numa nova janela e dará a opção de utilizar a tela completa (recomendável). Ela mostra as opções selecionadas na tela anterior e possui um campo onde será inserido o número de crachá (se estiver utilizando um leitor de código de barras) ou o código de inscrição (se estiver utilizando a câmera do dispositivo móvel).
Leitor de Código de Barras USB ou PS/2
Este é um dispositivo que, ao ser conectado na porta USB ou PS/2 do computador, simula ser um teclado. Quando o operador aponta o leitor de código de barras para um crachá, o aparelho decodifica o código de barras e "digita" esse código numérico no campo correspondente. A partir dali, o EventMaster verifica a qual participante corresponde esse código, e analisa todas as condições necessárias para autorizar ou não o acesso dele.
Para trabalhar com esta opção é necessário ter um computador com ligação à Internet e o leitor de código de barras em cada ponto de controle.
Dispositivo Móvel - Celular ou Tablet
Com a popularização dos smartphones e tablets, junto ao avanço dos padrões da web, surgiram novas possibilidades. A grande maioria desses dispositivos possuem uma boa capacidade de processamento de informação, uma ou duas câmeras de vídeo, e conectividade à Internet. Tudo isso possibilita trocar a solução de computador + leitor de código de barras por um dispositivo mais barato e portável.
A tela de controle de acesso, ao ser aberta num navegador móvel, automaticamente irá detectar a presença de uma câmera e oferecerá utilizar ela. Junto ao campo para a digitação do número do crachá aparecerá uma visualização da captura de vídeo da câmera, e ao apontar ela para uma ficha de inscrição ou crachá que contenha o Código QR correspondente, será automaticamente feita a consulta da autorização do participante e registrada a tentativa de acesso.
Observações
- Testado nos navegadores Google Chrome e Mozilla Firefox. No Firefox é possível escolher a câmera a utilizar (frontal ou traseira). No Chrome ele sempre abre a câmera frontal, não dando escolha. Isso será eventualmente resolvido, por enquanto recomendamos utilizar o Firefox se a escolha da câmera for importante.
- A performance da captura de vídeo pode variar de um dispositivo para outro. De forma geral, não deve ser problema em aparelhos fabricados de 2015 em diante.
- Por enquanto esta funcionalidade só tem sido testada no sistema operacional Android, ainda não no iOS (iPhone) nem Windows Phone.
- A implementação da tecnologia que possibilita isto ainda não está totalmente padronizada em todos os navegadores. Recomendamos sempre utilizar a versão mais recente possível para melhores resultados. Por esse mesmo motivo também, todas estas observações podem eventualmente ficarem desatualizadas rapidamente.