Emissão de Certificados Online
Ao invés de imprimir os certificados e entregar eles pessoalmente aos participantes, você pode disponibilizar eles na internet para download no formato PDF. O participante poderá acessar a Área do Participante e ali dentro baixar o certificado dele.
O primeiro passo é definir um modelo de certificado. No EventMaster e possível definir modelos para três tipos de certificados:
Certificado do Participante: Atesta a participação no evento.
Certificado de Atividade: Atesta a participação em uma ou várias atividades (cursos, palestras, etc.)
Certificado de Trabalho: Atesta a apresentação de um trabalho técnico/científico.
O modelo é um documento com toda a aparência do certificado final que será entregue, mas que em vez de conter as informações específicas do participante, da atividade ou do trabalho, contém expressões de texto especialmente formatadas, chamadas variáveis, que na hora do participante baixar o certificado serão automaticamente substituídas pelos valores reais desses campos.
No EventMaster, os modelos de certificados são criados no formato ODF (Open Document Format) que é o utilizado pelo LibreOffice, BrOffice e demais aplicativos livres de escritório. O Office da Microsoft também suporta esses formatos. A escolha do formato tem uma justificativa técnica, o padrão ODF está bem documentado e possui uma implementação consistente ao longo de vários sistemas operacionais, além de que pode ser utilizado por aplicativos gratuitos, o que não acontece com os formatos da Microsoft. O participante sempre receberá o certificado em PDF (o sistema realiza a conversão internamente).
Para criar seu modelo de certificado:
- Se ainda não tiver, instale a versão atual do LibreOffice. Se você já tem o Microsoft Office, provavelmente consiga criar arquivos ODF com ele, porém não é possível garantir que o resultado final seja 100% consistente.
- Crie um novo documento do tipo Draw (extensão .odg) ou Writer (extensão .odt).
- Formate seu documento, insira imagens, defina tamanho e orientação de página, coloque o texto nos locais correspondentes.
- Salve seu arquivo no seu HD.
- Acesse o menu correspondente ao tipo de modelo que deseja inserir no sistema, e suba o arquivo recém criado:
- Participante > Modelo de Certificado > Modelo ODF
- Atividade > Modelo de Certificado > Modelo ODF
- Trabalho > Modelo de Certificado > Modelo ODF
Utilização de Variáveis
Em qualquer local do seu modelo, você poderá inserir variáveis que o sistema substituirá automaticamente pelas informações correspondentes. As variáveis disponíveis dependem do tipo de modelo e são descritas abaixo.
Para inserir uma variável no seu modelo, copie o texto da coluna "Variável" e cole no local onde deseja que ela apareça no modelo.
- Variáveis para o certificado de Participante
- Variáveis para o certificado de Atividade
- Variáveis para o certificado de Trabalho
Dicas úteis para otimizar seus certificados
Incorporar fontes no documento
Com seu modelo aberto no LibreOffice, dirija-se ao menu Arquivo > Propriedades e depois selecione a aba Fontes. Nela marque a opção Incorporar fontes no documento. Finalize clicando no botão OK e salvando novamente seu documento. Assim você garantirá que os certificados tenham exatamente a mesma aparência que no seu computador, e que o modelo também possa receber ajustes num outro computador que não tenha instalada a mesma fonte que foi utilizada na sua criação.
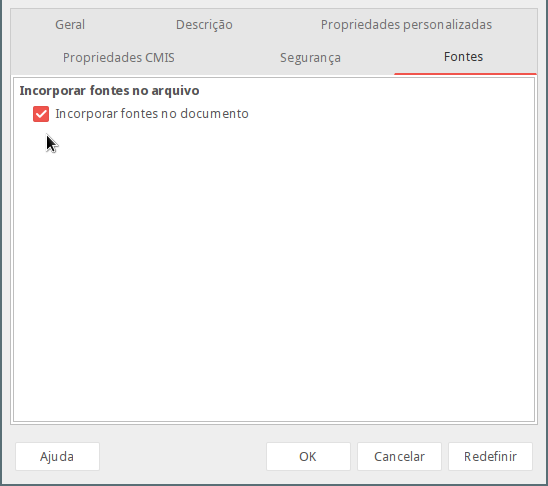
Remover meta-dados do documento
Com seu modelo aberto no LibreOffice, dirija-se ao menu Arquivo > Propriedades e depois selecione a aba Geral. Nela faça o seguinte:
- Desative a opção Utilizar os dados do usuário
- Clique no botão Redefinir propriedades
- Desative a opção Salvar imagem de visualização com este documento
- Finalize clicando no botão OK e salvando novamente seu documento
Isso reduzirá o tamanho do seu modelo em alguns KB ao retirar dele informações que não são necessárias para a geração dos certificados em PDF.
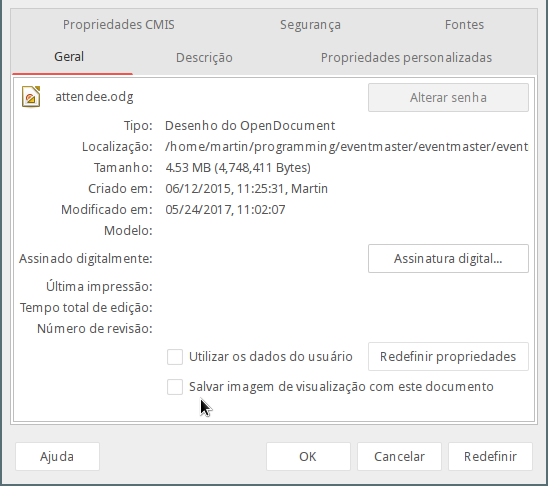
Exemplo de Modelo de Certificado de Atividade
Na imagem abaixo podemos ver a edição de um modelo de certificado de atividade no LibreOffice Draw:

E o resultado final no navegador do participante, em formato PDF:
